Add Purchases invoice
- From the Stock section
- Click on Purchases Invoices
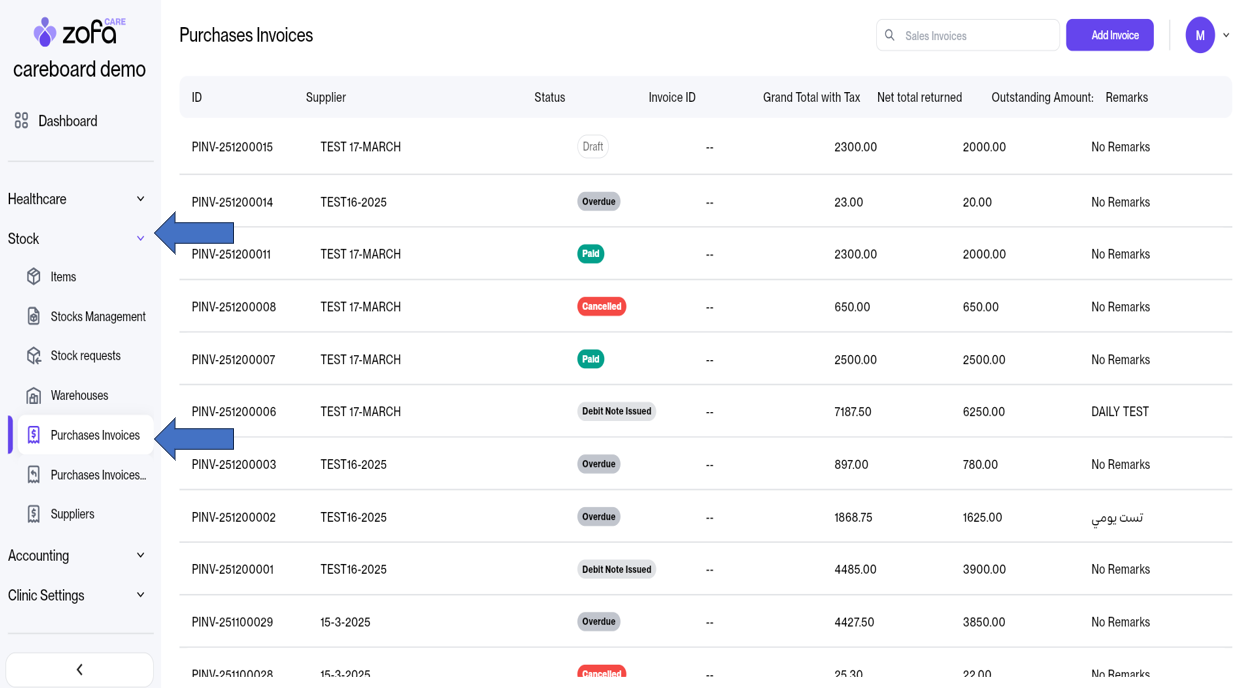
- Click on Add Invoice
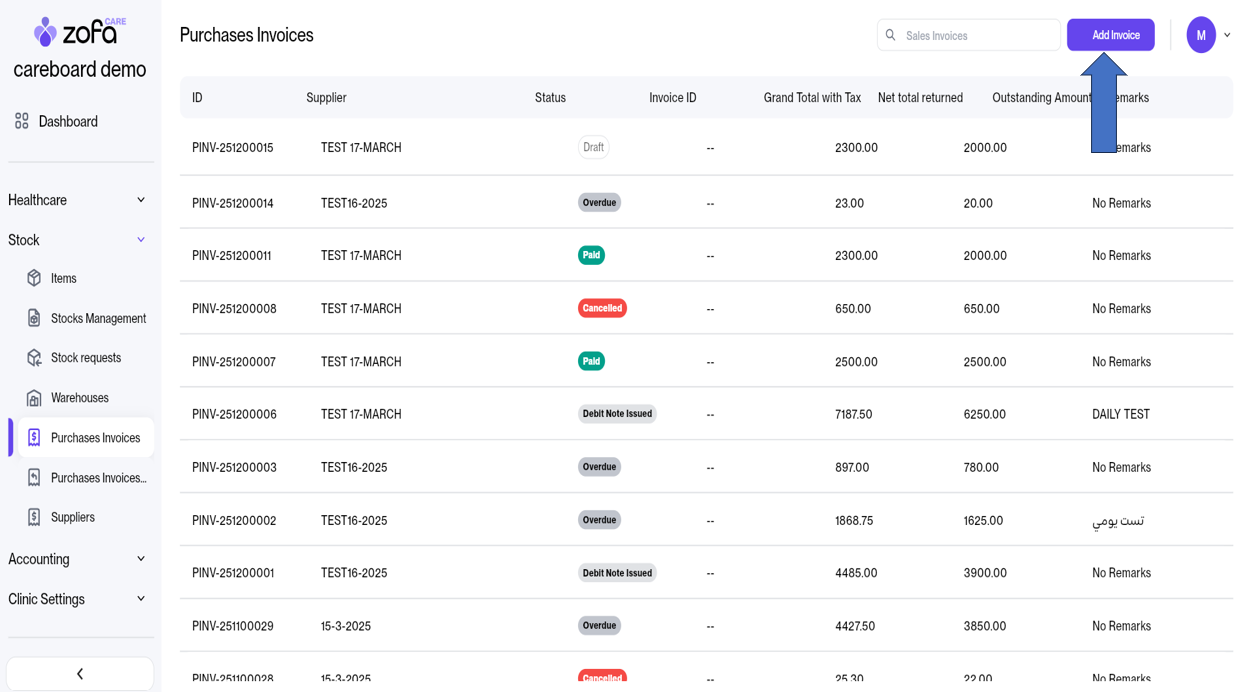
Select:
- Supplier / Item / Quantity / Item Discount By Unit /Unit Price / Tax And Change Template/ UOM / Additional Invoice Discount
Click on Add
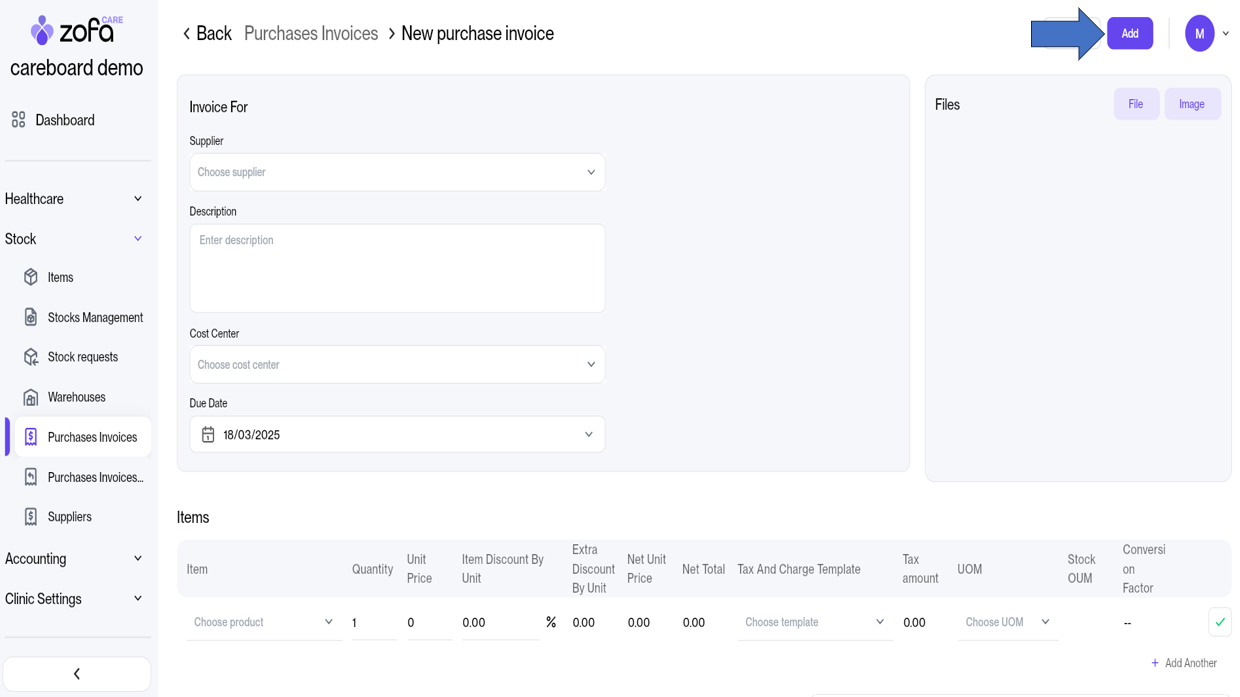
- The purchase invoice has now been saved as a draft.
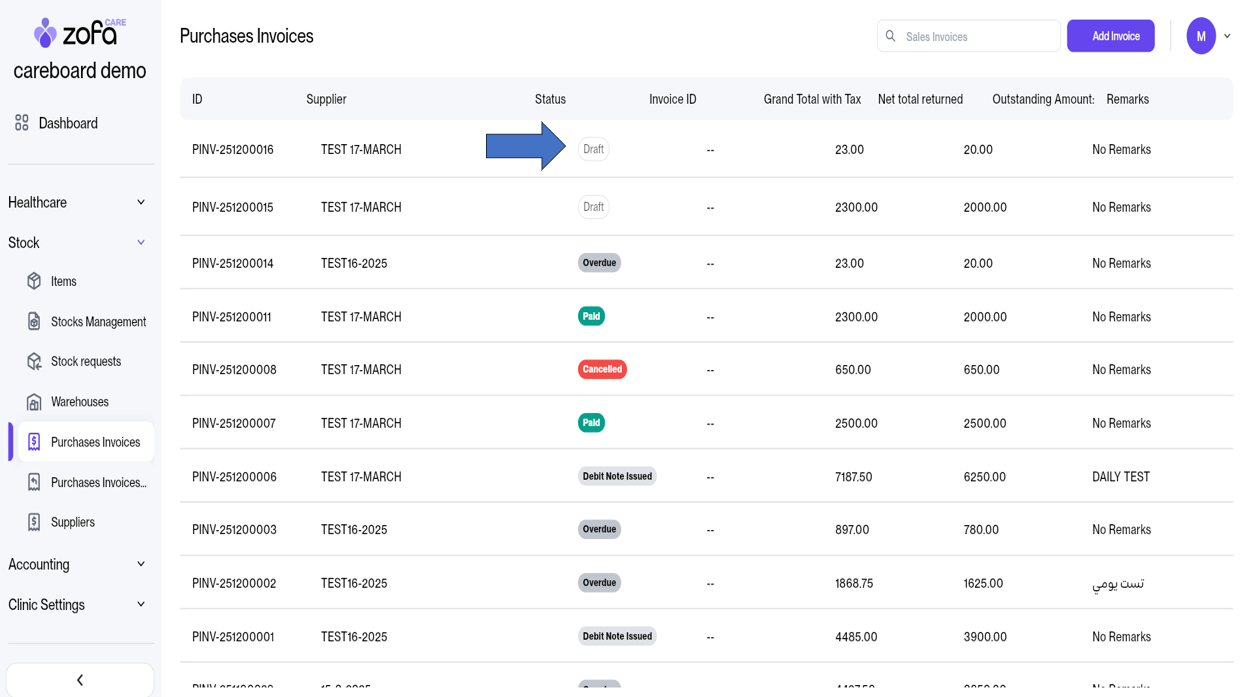
When clicking on the Purchase Invoice while it is in Draft status, you can:
- Delete the invoice
- Edit the items
- Submit the invoice
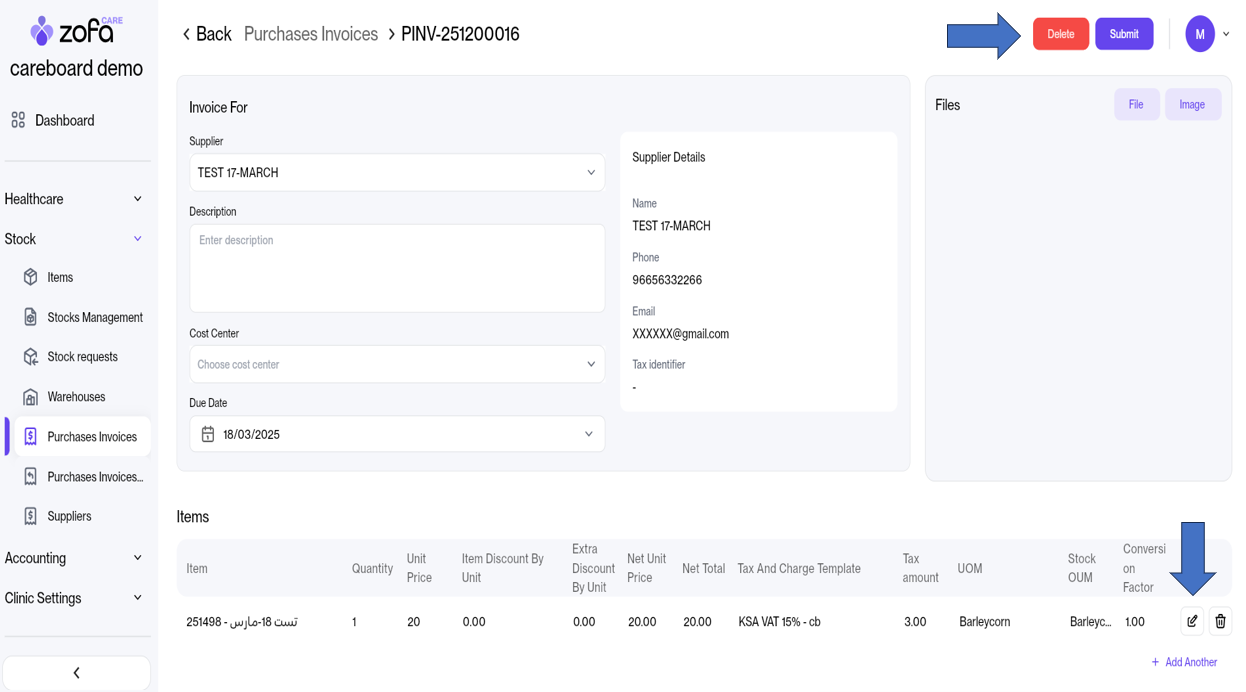
Now, after Submit the draft purchase invoice, its status will change to Unpaid.

When clicking on the Purchase Invoice while it is in Unpaid status, you can:
- Cancel the invoice
- Access the Account Statement to review the accounting entries related to this invoice
- Click on Add Deposit, which allows partial or full payment of the invoice
- Click on Purchase Receipt, which enables the distribution of purchased items to warehouses
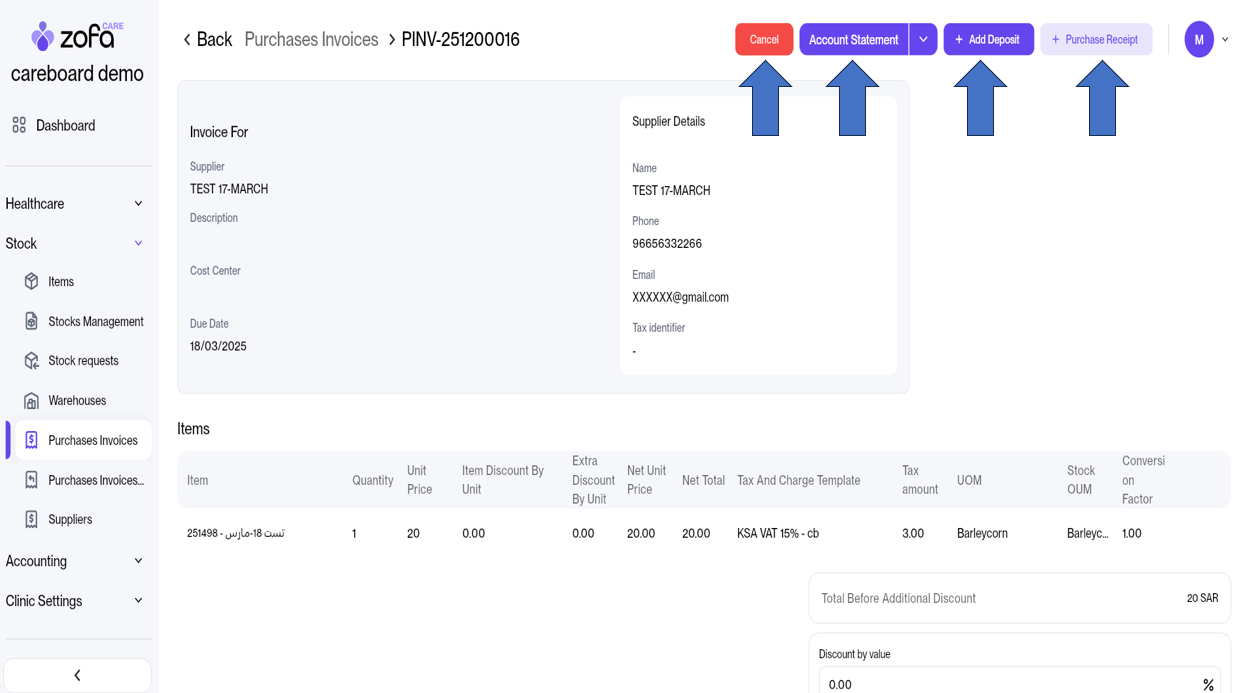
- When clicking on Add Deposit, the Deposit Receipt will appear:
- The total invoice amount will be displayed, and you can modify it if you wish to make a partial payment instead of the full amount.
- Select the Payment Method to be used.
- Click on Pay to complete the payment.
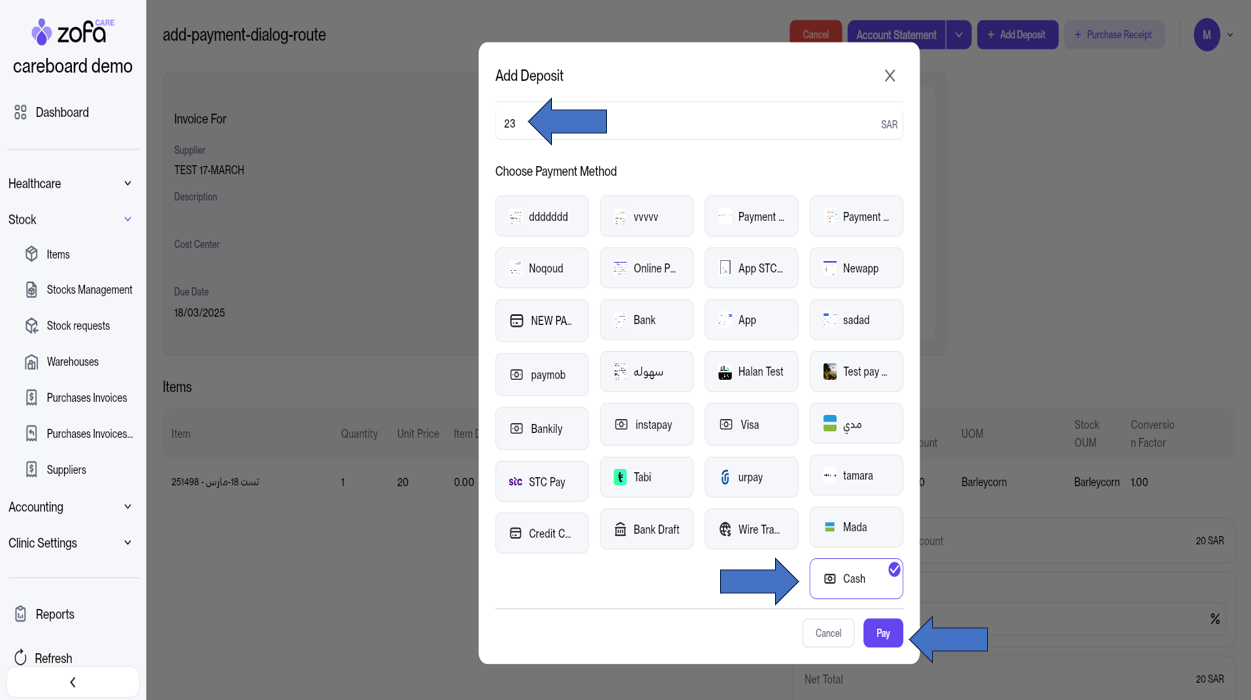
- When clicking on Purchase Receipt:
- Select the warehouse where the item will be stored.
- Specify the quantity to be allocated to this warehouse.
- Set the expiration date of the item (if applicable).
- Click on Add.
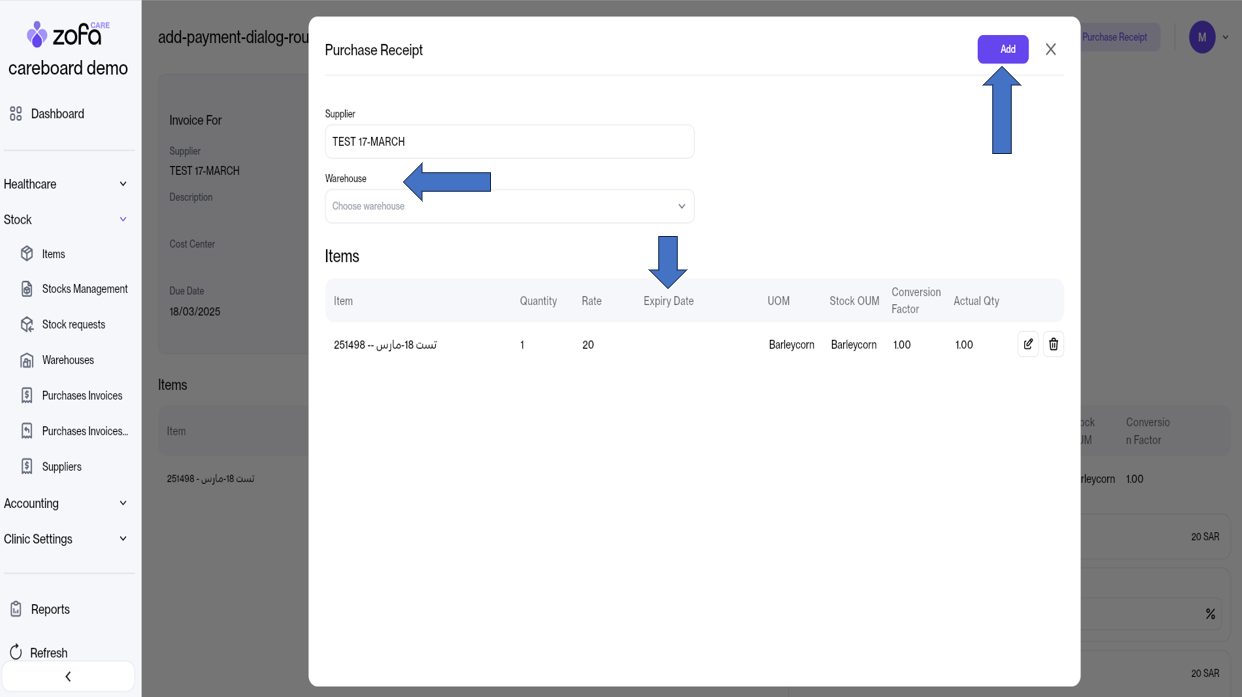
- Now, the invoice status will be Paid if the full amount has been settled.
- If only a partial payment has been made, the status will change to Partially Paid.
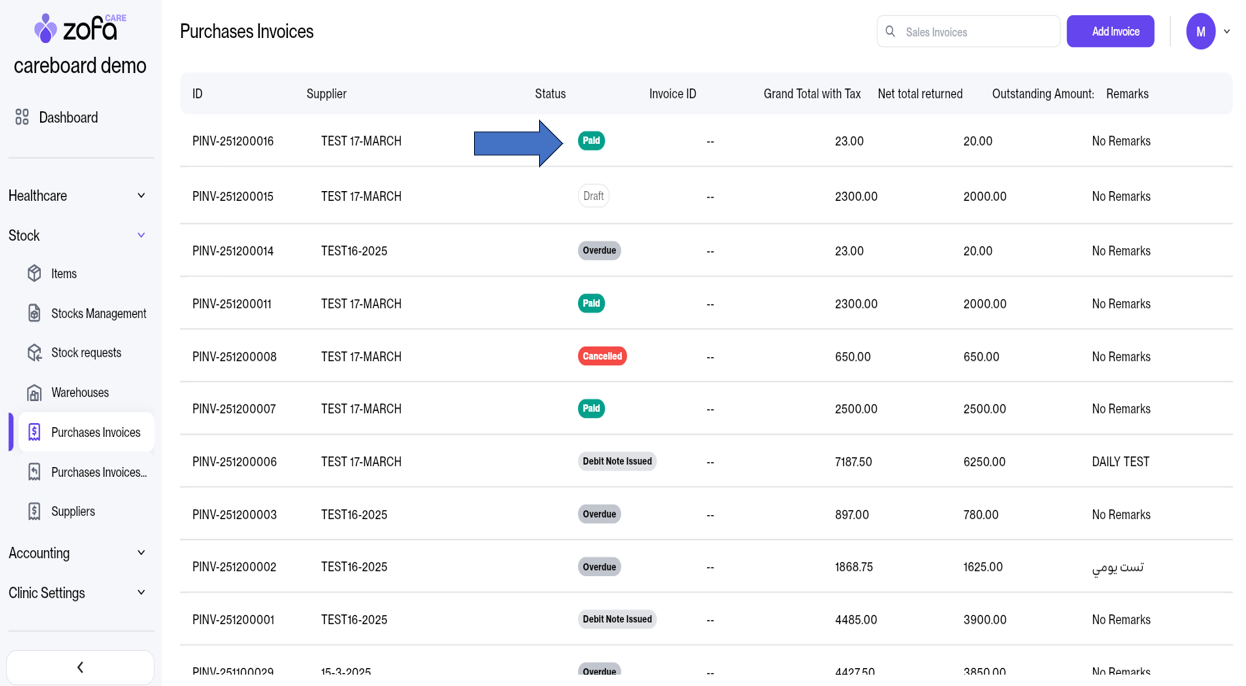
- When clicking on a Paid Invoice, you will be able to view the Payment History.
- By selecting a specific payment entry, you can cancel the desired payment.
- Additionally, you will find a Cancel button if you wish to void the entire invoice.
